How to Upload Xmp Preset File to Lightroom 6.0

This tutorial will teach you how to add presets to Lightroom Mobile in a few different ways, depending on what format your presets came in.
For DNG files – y'all can install your presets direct into your Lightroom Mobile app without using a desktop.
For lrtemplate or XMP files – yous would demand to employ Lightroom Desktop – either Lightroom CC or Lightroom Classic CC.To subscribe to Lightroom Desktop click here.
If yous oasis't nevertheless, cheque out our customDesktop and Mobile presets here. Each preset comes in easy to install XMP and DNG format.

Method one – How To Add together DNG Files To Lightroom Mobile
Step 1: Get The DNG Files To Your Phone
Most mobile presets come up as DNG files that you can download to your phone straight from the site yous purchased them on. In this case, download the files to your phone and go to Stride 2.
But if the presets you bought were in a Cypher file, you will need to unzip them. You can unzip the files straight on your telephone using an app like iZIP.
Or y'all can do that on your laptop and transfer the files to your phone using cloud storage (similar Dropbox).
Open the Dropbox app on your phone and tap on the 3 dots button side by side to each DNG file:
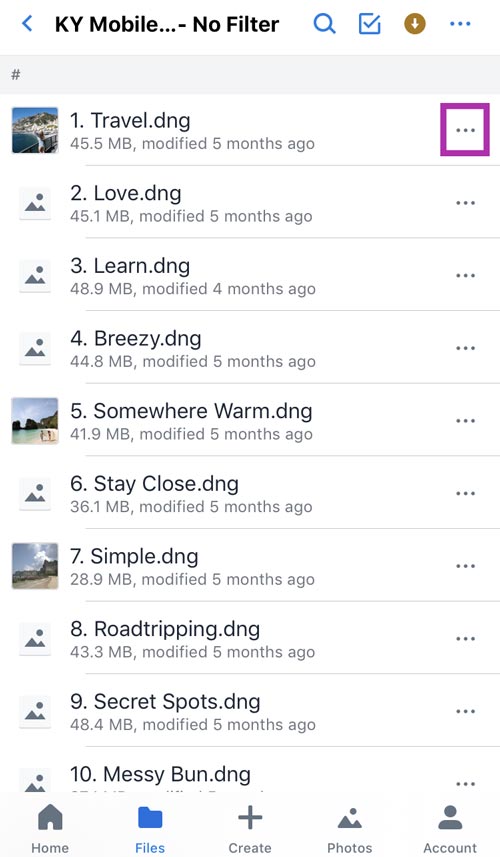
Tap on Export:
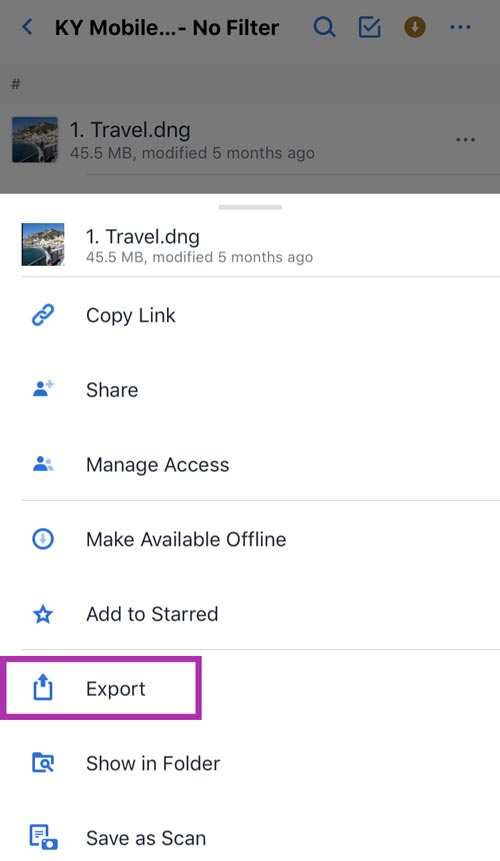
Next tap on Save Image:
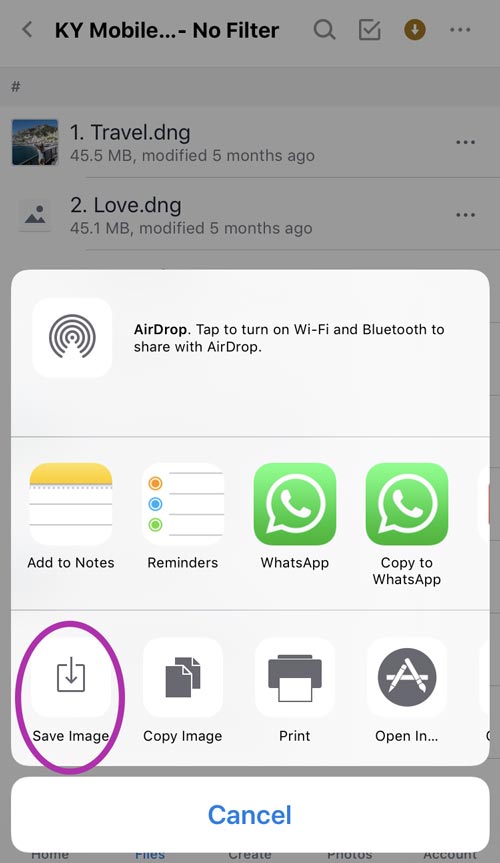
Step 2 : Add Presets To Lightroom Mobile
Now that you have all the presets saved to your phone, yous merely need to add them to Lightroom Mobile.
Open the Lightroom app and create a new anthology past tapping [+] and then Create Album.
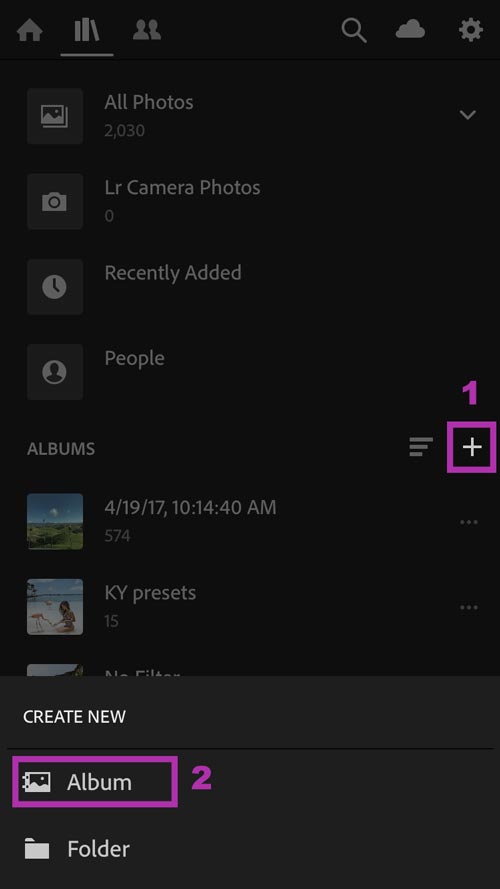
Then open up the new anthology, tap on the three dots in the upper right corner and then tap on Add Photos:
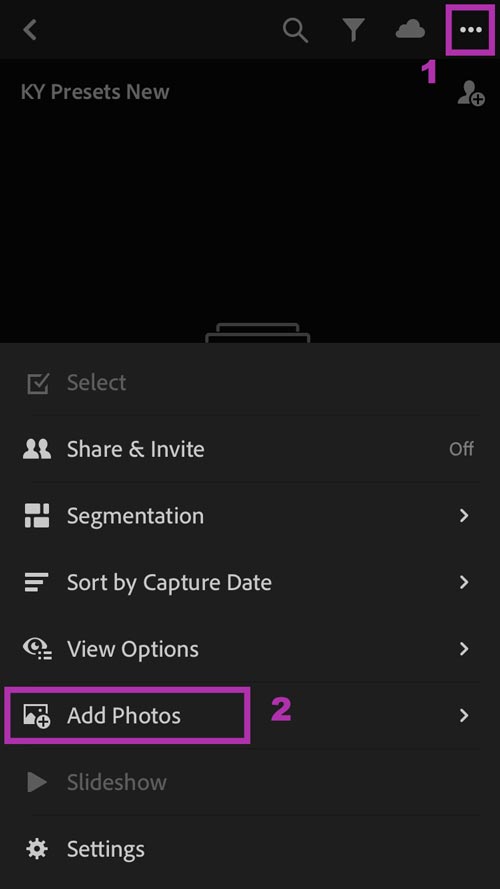
If y'all downloaded your DNG files through iZip, select From Files and and so go to iZip files.
If yous got the DNG files to your Camera Roll through Dropbox or download, select From Camera Gyre:
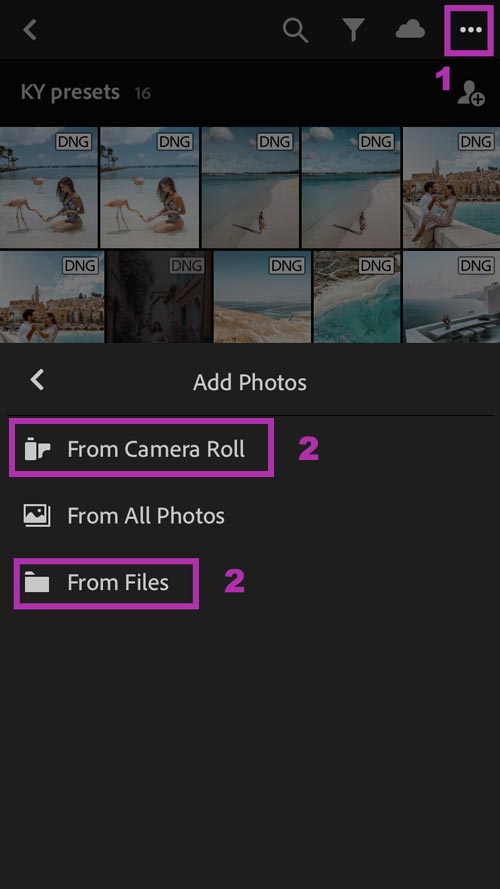
Next, select the DNG presets from your camera coil (or from iZIP) and add together them into the new album you created in Lightroom:
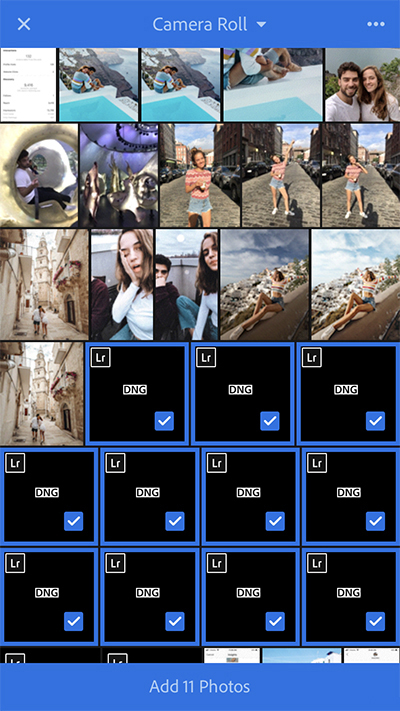
Step three : Save Presets In Lightroom
At this point all of your DNG files should exist in the new album you created in Lightroom Mobile. At present you lot just need to go through each file and relieve it equally a preset to utilize later.
Become into the album containing your newly imported DNG files. Open the first file:
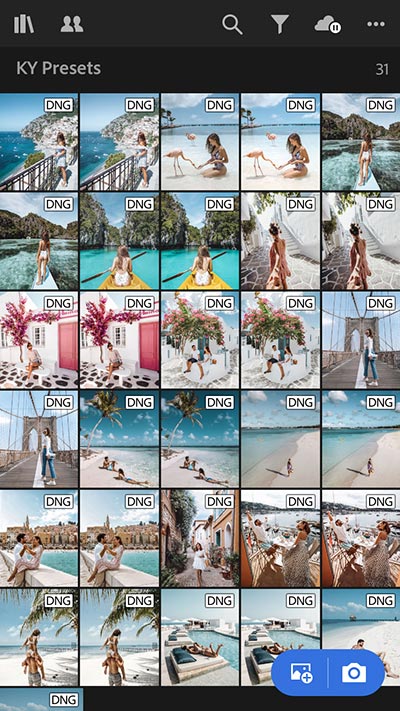
Tap on the 3 dots icon at the height correct of the screen and and so tap on Create Preset:
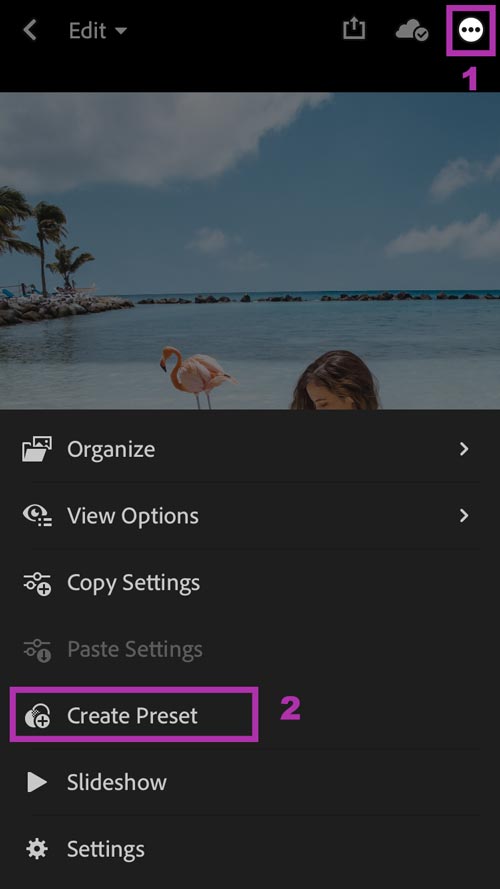
Next you will encounter theNew Preset screen below where you tin use to customize the preset you lot're saving. Name your preset and choose which preset group you want to save it in. You can save it in User Presets or you tin can create your own groups. This is best if you take a lot of presets and want to keep them organized.
The checkboxes below determine which pic settings you lot'd like to salvage with this preset. Only the settings y'all choose here will be applied to the pictures you edit with it in the future.
I personally check all boxes except for Tools, Optics and Geometry. These options are for cropping, tilting and rotating the pic so information technology'southward all-time non to leave them in the preset. You probably won't demand the same exact ingather or rotation for whatsoever 2 pictures.
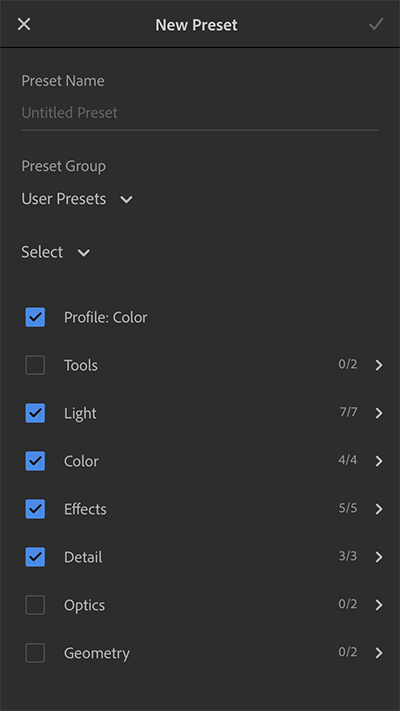
When you're done with the settings save your preset by tapping on the checkmark icon at the top right corner.
Repeat this step for each DNG file as you will demand to save each preset separately. Don't worry though, you only need to do this one time!
And that'southward it! At present you know how to add DNG presets to Lightroom Mobile 🙂
Method 2 – How To Add lrtemplate or XMP Files To Lightroom Mobile
Xmp and lrtemplate presets are technically not meant to exist used on Lightroom Mobile. They are desktop presets. Still, you can hands transfer them to your phone and employ them on the app as well. But you lot would still need a Lightroom Desktop subscription to be able to install them. To subscribe to Lightroom Desktop click here.
In that location are actually ii versions of Lightroom for desktop – Lightroom CC and Lightroom Archetype CC. I personally use Lightroom Classic CC so I will show you how to transfer presets to your phone through information technology.
Footstep 1. Import The Presets Into Lightroom Classic CC
After you've downloaded the preset files, open Lightroom Classic CC and navigate to the Develop mode. On the left side you will see the Presets box.
Click on the [+] push button and so become to Import Presets. Navigate to the files on your computer and import them.
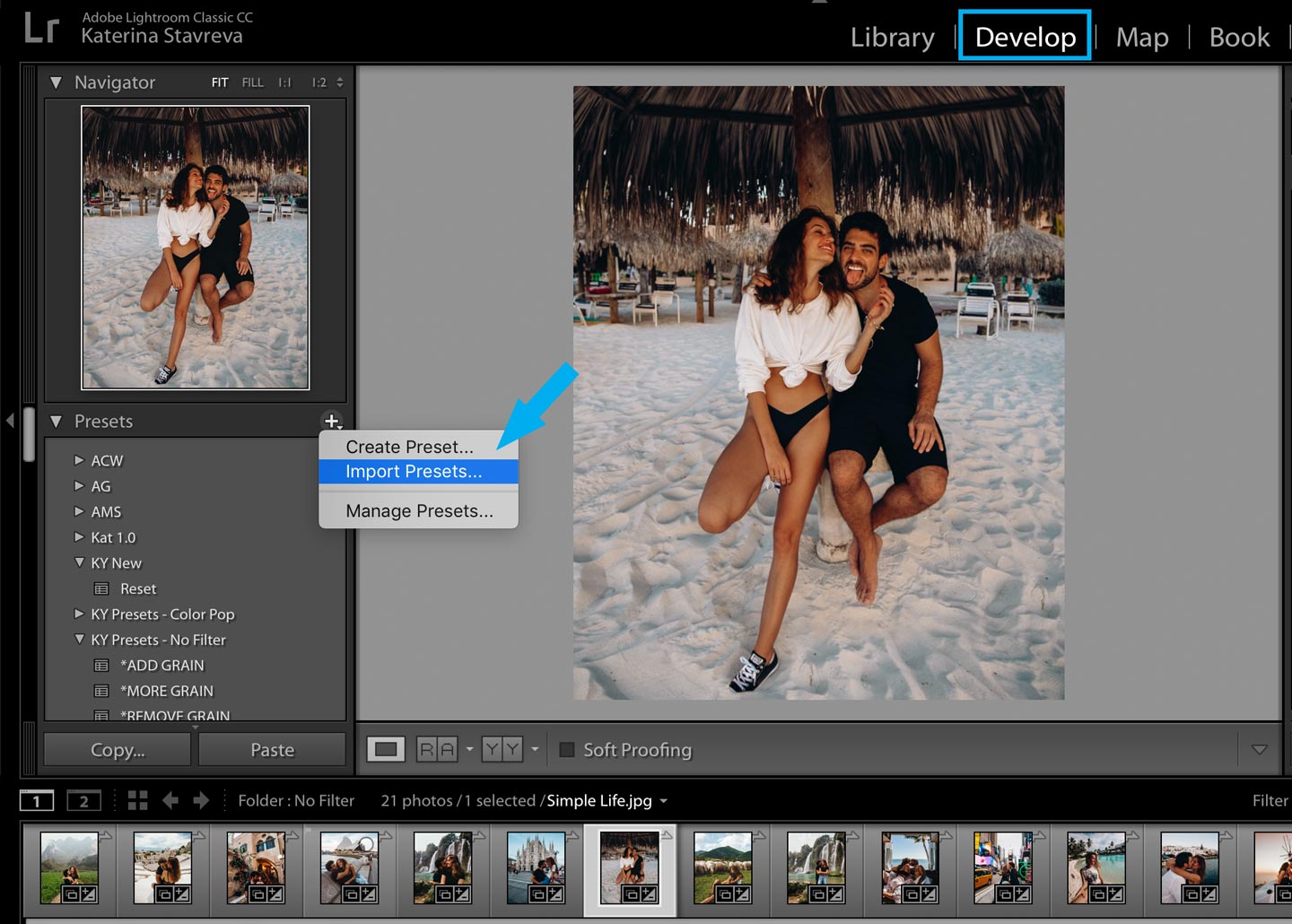
Now the presets should be installed into your Presets box. If y'all can't observe them check in the User Presets folder.
Pace 2. Apply The Presets To Photos
Navigate to whatever photos in your Lightroom library and use the presets to them.

Step 3. Sync The Edited Photos To Mobile
Now you need to sync the edited photos with Lightroom Mobile to transfer the presets there.
To sync the files, simply drag the folder that contains them into the Collections section on the bottom left. Make certain the Library module is selected.
Also brand sure that the Sync icon is checked off next to the folder yous want to sync.
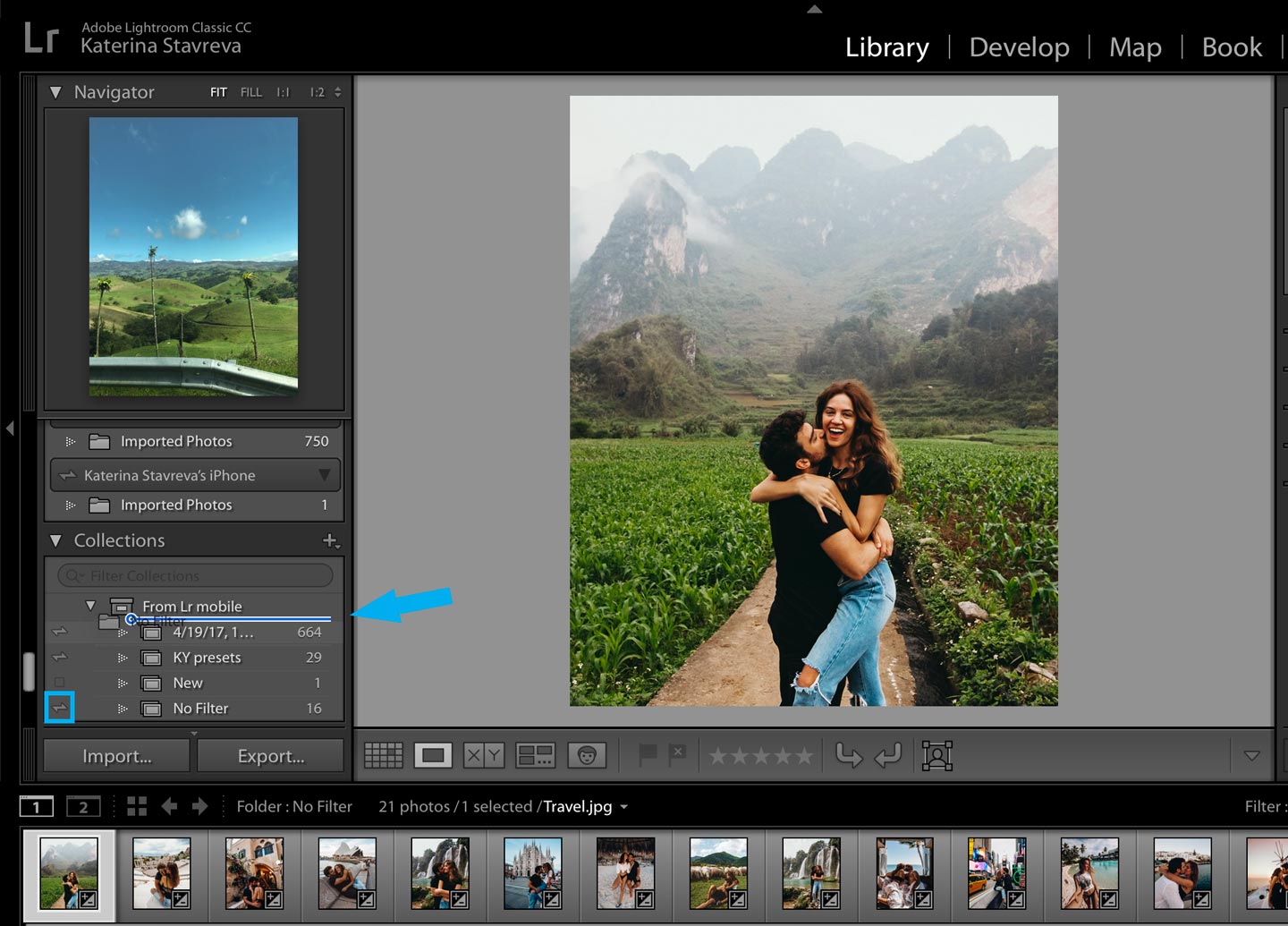
Step four. Save The Presets On Lightroom Mobile
Once the files are synced, open the Lightroom mobile app on your phone and navigate to the synced folder.
Go into the album containing your newly imported DNG files. Open the offset file:

Tap on the iii dots icon at the top correct of the screen and and so tap on Create Preset:

In the New Preset screen, give your preset a name, check off the boxes shown below and save your preset.
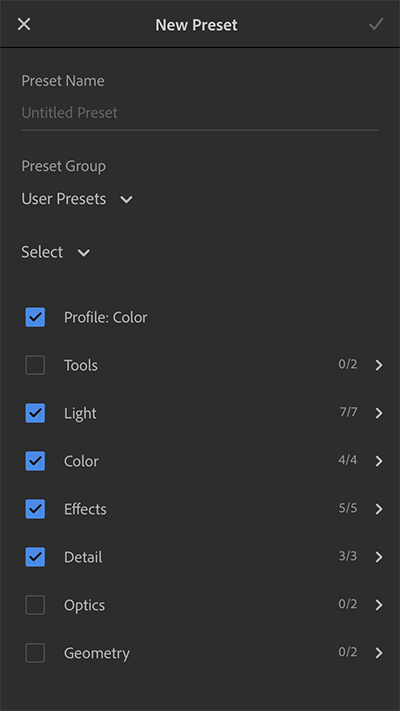
Yous will accept to go through these steps for each preset you want to transfer to Lightroom Mobile. But y'all just need to do information technology once until all your presets are saved!
How To Employ Presets On Lightroom Mobile
To employ your new presets merely go back into your library and open up any photo you'd like to edit.
Tap on the Presets icon in the menu at the bottom:
Make sure the Preset Group that'south selected is the ane where you saved your new presets.
Tap on whatever preset from the list to edit your photo then tap on the checkmark to confirm applying the preset.
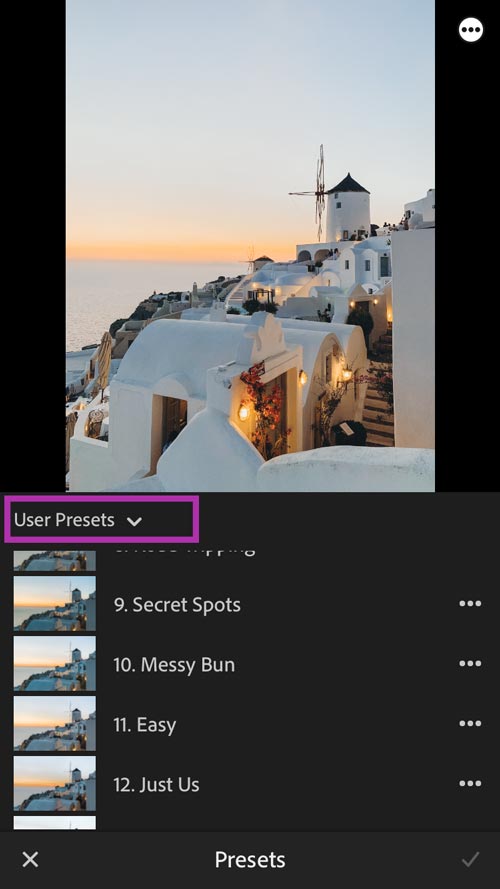
Y'all can still continue to edit the photograph and make adjustments if you like, later on yous've practical the preset.
And that's all! Now you lot know how to add your presets to Lightroom Mobile whether they are in DNG, XMP or lrtemplate format. Let united states know if y'all have whatsoever questions or issues below.
And if you are ready to create and sell your own Lightroom Mobile Presets, click here to larn how.
Source: https://stayclosetravelfar.com/how-to-add-presets-to-lightroom-mobile/

0 Response to "How to Upload Xmp Preset File to Lightroom 6.0"
Postar um comentário